Cara Membuat Nomor Halaman Di Ms Word Dengan Benar
Membuat nomor
halaman sering kali menjadi hal yang paling sulit ketika kita membuat sebuah
file dokumen menggunakan Ms word.
Bagi para
senior mungkin hal tersebut bukanlah sesuatu yang menyulitkan, namun bagi kita yang
masih pemula pasti akan menemui banyak kendala.
Apalagi bagi
kita yang baru saja memiliki laptop, pasti hal akan sangat kesulitan saat
membuat penomoran di Ms word yang benar.
Baca Juga : trik cepat ms word yang wajib kamuketahui
Sebenarnya
untuk membuat penomoran di Ms word sangatlah mudah, bagian yang sulit adalah
ketika akan mnyesuaikan nomor dengan halaman yang kita inginkan.
Biar kita
gak kebingungan lagi, yuk simak lebih lanjut cara membuat penomoran di Ms word
dengan benar.
1. Membuat penomoran biasa
Penomoran
biasa ialah penomoran yang sangat sederhana dengan diawali nomor angka atau
huruf romawi di awal hingga ahir dokumen.
Atau mungkin
dapat disimpulkan bahwa tidak ada bagin penomoran yang di edit, sehingga
tampilannya menjadi biasa.
Cara nya ialah
dengan mengklik Insert – Page Number – dan pipih penomoran yang kita
inginkan.
2. Membuat penomoran dengan semua angka
ganjil
Jika kita
membuat penomoran dengan angka yang urut itu mungkin sangat mudah, namun untuk
penomoran dengan semua angka ganjil tentu tidak semua orang bisa.
Dengan
penomoran ini maka semua nomor pada lembar dokumen merupakan angka ganjil,
misal ( 1, 3, 5, 7, 9 dan seterusnya ).
Cara
nya ialah dengan mengklik Layout –
Klik Break – Pilih Odd Page
Catatan : Untuk membuat penomoran ini kita harus membuat penomoran dulu sebelum membuat file
3. Membuat penomoran dengan semua angka
genap
Jika kita
membuat penomoran dengan angka yang urut itu mungkin sangat mudah, namun untuk
penomoran dengan semua angka genap tentu tidak semua orang bisa.
Baca juga : caramerawat laptop agar lebih awet dan tidak mudah rusak
Dengan
penomoran ini maka semua nomor pada lembar dokumen merupakan angka genap, misal
(2, 4, 6, 8, 10 dan seterusnya ).
Cara
nya ialah dengan mengklik Layout –
Klik Break – Pilih Even Page
Catatan :
Untuk membuat penomoran ini kita harus membuat penomoran dulu sebelum membuat
file
4. Membuat dua jenis penomoran dalam
satu file
Ketika kita
membuat sebuah makalah atau laporan prakerin tentu didalamnya terdapat dua
penomoran yaitu romawi dan angka.
Sebenarnya
kita bisa saja membuat file tersebut dalam bentuk yang terpisah, akan tetapi
hal tersebut akan membuat dokumen kita sedilit kurang profesional.
Berikut cara
membuat penomoran tersebut :
1. Buatlah salah satu penmoran terlebih
dahulu
2. Jika isi penomoran pertama telah
selesai maka klik Layout – Break – Next Page
3. Klik dua kali pada nomor halaman
4. Pilih format page number
5. Pilih penomoran yang kamu inginkan
5. Menghilangkan penomoran di halaman
pertama
Saat membuat
sebuah makalah atau laporan prakerin tentu halaman pertamanya adalah cover atau
sampul.
Baca juga : trik cepat corel draw yang wajib kamuketahui
Disalam
cover tentu saja tidak ada nomor halaman namun tetap di hitung sebagai bagian
dari halaman.
Sehingga
nomor halamannya harus di hilangkan, berikut cara menghilangkan nomor halaman
pada lembar pertama :
Klik dua
kali pada nomor halaman lembar pertama
Klik paga bagian menu Design - Different first page
Itu tadi
cara membuat penomoran pada Ms word yang baik dan benar, semoga bisa menjadi
manfaat bagi kita semua.
Jangan lupa share artikel ini agar
semua orang mendapat manfaat yang sama. Sekian trimakasih.
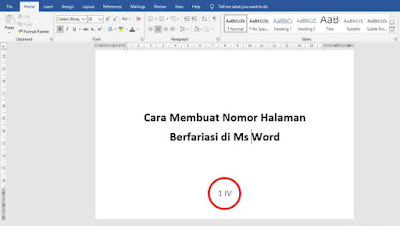
0 Response to "Cara Membuat Nomor Halaman Di Ms Word Dengan Benar"
Post a Comment